アイコンの使い方
基本的だけど効率アップに欠かせないアイコン!WindowsXP アイコンの使い方を紹介
第1話 ショートカット・アイコン変更
記事掲載:2004/07/07 ( 更新:2004/10/02 )
1. ショートカットって何だ?
アイコンを使う基本は 「ショートカットのアイコンを変更すること」 だと思います。ん?では、ショートカットって何だろう。
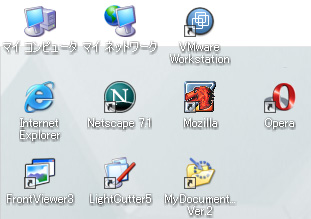
デスクトップにならんでるアイコンのうち、左下に 「四角形に矢印の入ったマーク」 がついているのがショートカットです。(ここでは半透明になっているけど、この矢印の変え方は 5話 で紹介しています)
ショートカットは、その名の通り、プログラム・ソフトウェアをすぐに起動するためのモノ・ファイル(にアイコンがついてる)。すぐに というのは、プログラムがインストールされているフォルダまで移動して、その実行ファイルをダブルクリックして実行するのよりはやく、すぐにその場で、という意味ですね。つまり、その場所とプログラムを ショートカット = 近道 で繋いでしまう、という事なんですね。

ということで、プログラムのショートカットの他に、フォルダのショートカットも作れます。これはまさに、その場所と別の場所(フォルダ)を繋ぐための近道です。
2. デスクトップにショートカットを作って、そのアイコンを変える
WindowsXP ではログイン(あなたの名前で起動)してすぐの画面、壁紙の表示されている部分を デスクトップ と呼びますが、これはこの場所を あなたの机 = 作業用の場所 にみたててるわけですね。他に、マイドキュメント というフォルダがありますが、こちらはあなたのファイルを保存する場所です。
現実世界でも、机の上が整理できてなくて、散らかっている人は、Windows のデスクトップもアイコンでいっぱいかも?作業が終わったファイルはフォルダにきちんと整理整頓しましょう。
でも、本当によく使うモノ(ごく少数に限りましょう)は、デスクトップにショートカットを作ると便利です。
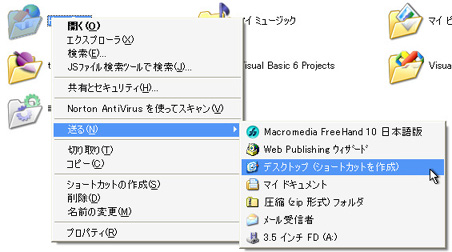
マイドキュメント(Explorer)でフォルダを選択して、右クリック。メニューから [ 送る(N) ] > [ デスクトップ(ショートカットを作成)] を選びます。
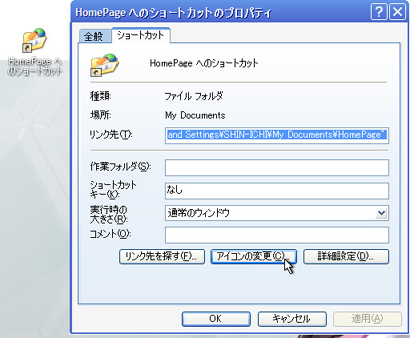
デスクトップにショートカットが出来てますね。アイコンは元のプログラムやフォルダのアイコンになっているはずです。名前は変えても良いですよ(「○○へのショートカット」は格好悪いし長いしね)。
もう一度右クリックして、次は [ プロパティ(R) ] を選択。プロパティ・ウィンドウが開いたら、 [ アイコンの変更(C)... ] を押します。
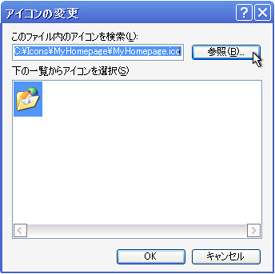
アイコンの変更・ウィンドウが開きます。[ 参照(B)... ] を押して表示される アイコンの変更・ダイアログ(ファイルを選ぶためのウィンドウのこと) で好きなアイコンファイルを選択しましょう。
アイコンの変更ウィンドウに戻って、[ 下の一覧からアイコンを変更(S) ] のアイコンを選択。[ OK ] を押します。プロパティ・ウィンドウでアイコンの表示が変わっていますね?確認したら [ OK ] を押しましょう。(ここでOKを押さないとまだ変更されません。このプロパティを変更中という状態なのです。キャンセルも出来ます。)

ちゃんとアイコンが変更されました?
※ここでちょっと、Windows のお勉強。メニューやボタンに表示されている [ ファイル(F)
] のような アルファベット + 下線 の表示は、Alt + F などAlt キーを押しながら下線のついてる文字キーを押すと、そのメニュー
/ ボタン を押したことになりますよ、という意味です。Alt キーは通常キーボードの左右にあるので、文字キーを押す手とは逆の手で
Alt キーを押すと、マウスを使わなくても素早くボタンを押せますね。ちなみに説明文に下線がついてる時は、その次の枠やリストにフォーカス(選択)が移ります。もともと
Windows は英語圏のソフトなので、[ Files
] の様に表示されているのですね。日本語の場合は後ろに括弧付きになっていますが、それに慣れていると、なんか変な感じがします(笑
また、後ろの
... は「これを押すと、この設定を変更するために、別のウィンドウが開きます」という意味です。ファイルの保存などでは、すぐに保存されてしまうのか?そのあとのウィンドウで実行・キャンセルできるのか?をわかるように表示してあります。(Java製品など、たまにルールを守ってないモノもあります)
3. Surviveplus.net のアイコンを使おう!
Surviveplus.net で紹介している Windows XP アイコン を使うには、まず前準備。ダウンロードファイルが圧縮(複数のファイルをまとめて一つのファイルにして、容量 = ファイルサイズ を小さくしていること)されているので、解凍(展開ともいう)するソフトをインストールして下さい。ここではおすすめの定番ソフト Lhasa(らさ) を紹介します。
Vector
からダウンロード ( http://www.vector.co.jp/soft/win95/util/se026842.html
)
作者ページ ( http://www.digitalpad.co.jp/~takechin/ )
Vector の 詳細 に書かれているように、[ (v) フォルダ自動生成 ] をチェックしておくのが良いです。私はデスクトップに展開されるのではなく、 [ (v) 書庫と同じ場所に解凍 ] がおすすめです。関連付けの [ .lzh ] と [ .zip ] をオンにして、ダウンロードした圧縮ファイルを実行すれば展開されるようにしておきます。これで、ファイルと同じところに同じ名前のフォルダを作って、その中に展開してくれます。
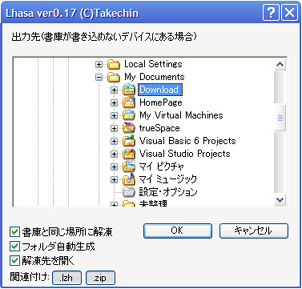
[ (v) 書庫と同じ場所に解凍 ] をチェックしているときは、同じ場所に解凍できないとき = CD-ROM など保存できない場所から直接解凍する場合に、解凍する場所を選択しておきます。
ではでは、私の作ったアイコンを使ってみてください~♪ ( Software & Ion )
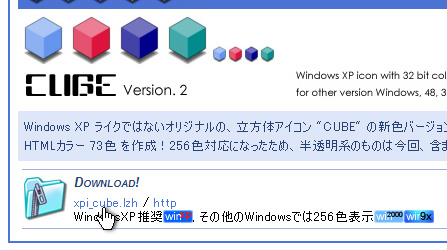
アイコンページで Download! のところにあるファイル名をクリック。別ウィンドウが表示され、ダウンロードが開始されます。
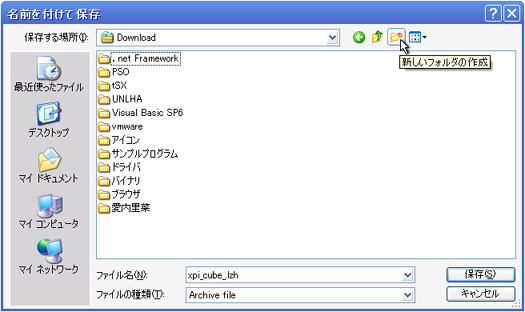
[ 保存(S) ] を押してダウンロードして保存する場所を決めて下さい。("マイ ドキュメント" の中に "マイ ダウンロード" フォルダを作って、その中にアイコン用のフォルダを作るのがおすすめ!右上のボタンでフォルダは作れます。)
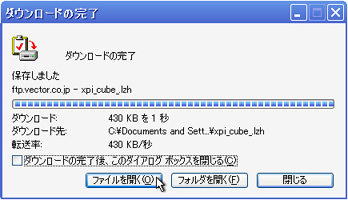
ダウンロードした圧縮ファイル ○○.lzh を関連づけして実行できるようにしていると(前述参照)、ダウンロードの完了 にある [ ファイルを開く(O) ] ボタンを押すとすぐに圧縮ファイルを解凍開始!フォルダを作って開くにしてあれば、そのままアイコンファイルの入ったフォルダが開かれます。
※ダウンロードの完了・ウィンドウで、[ (v) ダウンロードの完了後、このダイアログ ボックスを閉じる(C) ] をチェックしている人をよく見かけるけど、そうしてあるとこのウィンドウが閉じちゃって、すぐに解凍することが出来ないですよ?ダウンロードするものが圧縮ファイルでなくても、[ フォルダを開く(F) ] で、ダウンロードした場所のフォルダが開かれるのに、わざわざこのウィンドウを閉じて、その場所を開きにいく人が沢山います。面倒くさいですよ?ということで、会社とかで人のコンピュータ使うときなど、勝手にここをチェックしないでください!ね(笑
これでアイコンが使えます。でも、まだアイコンを使っちゃだめです。
アイコンをアイコン用のフォルダに移動しましょう。ショートカットなどのアイコンを変更すると、Windows はそのアイコンがコンピュータのどこにあるのか?を記録して、それを表示しています。そのため、アイコンを移動や削除してしまうと、アイコンが表示されなくなってしまいます。
アイコンを使う前には、アイコン専用のフォルダに置いておくのをおすすめします。
私の場合は c:\icons に全部置いています。これは自分のコンピュータは自分一人で使うからです。マイドキュメントの外に置く場合は、一人で使うコンピュータか、みんなで使うけど、アイコンもみんなで使えるようにしたい、という場合ですね。自分専用で使う場合は、マイドキュメント内にアイコン用フォルダを作って、そこに置くと良いでしょう。ダウンロードしたアイコン全部でも、使いたいアイコンを選んでもOKです。
これでショートカットを好きなアイコンに変更できます!ネットワークフォルダや bat ファイル(バッチファイル。ファイルのコピーなどの操作やプログラムの実行を自動化できる)のショートカットを作って、わかりやすいアイコンに変更すると良いですね。自分でルールを決めて、赤系統、青系統、緑系統など、意味を持たせると、目的のモノをすぐに見つけられると思います。これで Windows の操作が数倍早くなりますよ!それらのコツはまた次回。
すばらしい Windows XP ライフを満喫してください~